- Bước 1: Đặt tiêu đề bài viết
- Bước 2: Thêm thông tin nền (Main Background)
- Bước 3: Đặt số lượng H2 Subheading
- Bước 4: Chọn Model GPT
- Bước 5: Tạo H2 Subheading bằng cách:
- Bước 6: Tùy chọn khi viết
- Bước 7: Tùy chọn tạo ảnh cho bài viết
- Bước 8: Tùy chọn Keyword
- Bắt đầu viết
- Bắt đầu viết (Kèm trích xuất URLs):
- Trích xuất URLs
- Xóa cài đặt
Hướng dẫn sử dụng vMixSEO nâng cao
Từ phiên bản 3.0 vMixSEO được đổi tên là vMixWriter
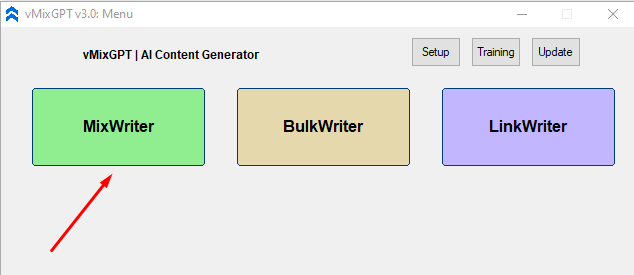
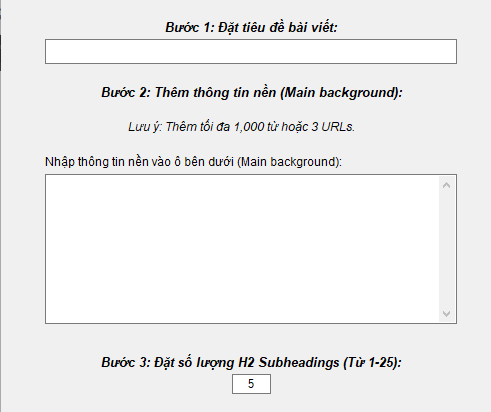
Bước 1: Đặt tiêu đề bài viết #
Nhập tiêu đề bài viết bạn muốn viết.
Bước 2: Thêm thông tin nền (Main Background) #
Bước 3: Đặt số lượng H2 Subheading #
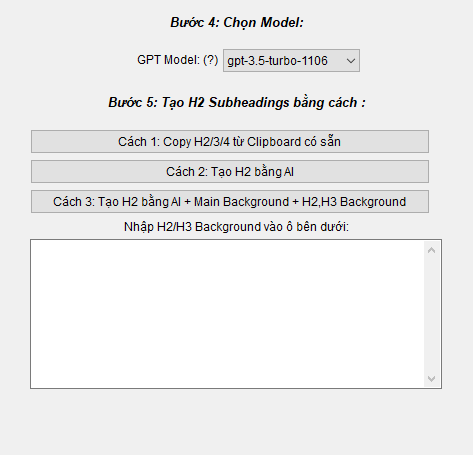
Bước 4: Chọn Model GPT #
Bước 5: Tạo H2 Subheading bằng cách: #
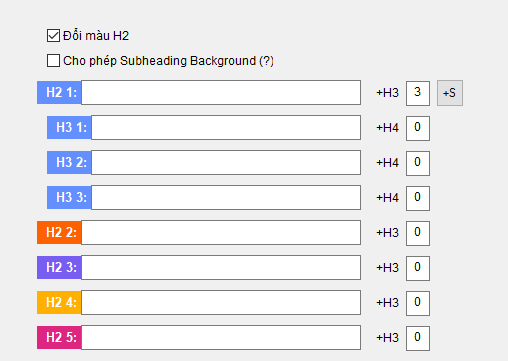
Đổi màu H2 #
Tích lựa chọn đổi màu ô H2 cho dễ nhìn như hình bên trên.
Tạo H3: #
- Nhập số lượng H3 tạo ra ở ô bên cạnh sau đó bấm Enter.
- Muốn tạo ra H3 xem có nội dung gì bấm vào ô +S
Tạo H4 #
- Muốn có H4 thì nhập số lượng H4 vào ô bên cạnh. Sau đó bấm Enter
- Muốn tạo ra H4 xem có nội dung gì bấm vào ô +S
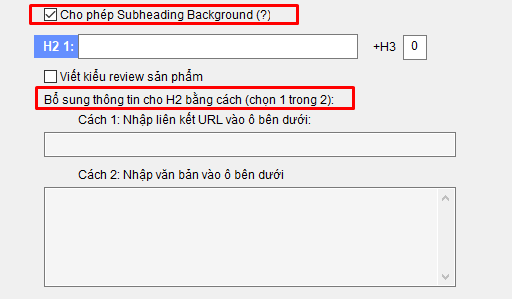
Cho phép Subheading Background: #
Viết kiểu Review sản phẩm: #
Chẳng hạn bài viết của bạn là về “Top 5 camera cho Vlog tốt nhất năm 2024) và H2 là tên 1 chiếc Camera chẳng hạn là: Sony A7R2. Thì khi lựa chọn viết kiểu Review sản phẩm. Bài viết hoàn thành mục H2 sẽ viết dạng: Giới thiệu, Tốt nhất cho (best for), Ưu điểm (Pros), Hạn chế(Cons).
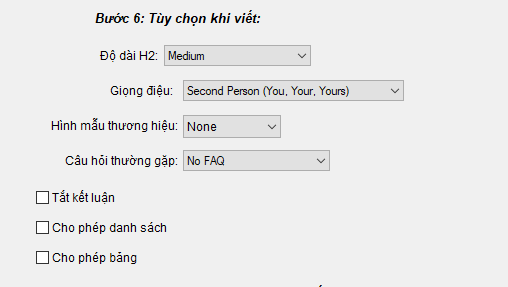
Bước 6: Tùy chọn khi viết #
Độ dài H2 #
Độ dài mỗi H2 khi phần mềm viết. Có 4 lựa chọn: Tiny(siêu ngắn), Short(ngắn), Medium(Vừa), Long(dài)
Giọng điệu #
- Sử dụng đại từ nhân xưng. Mặc định sẽ dùng ngôi thứ 2 (You, Your, Yours)
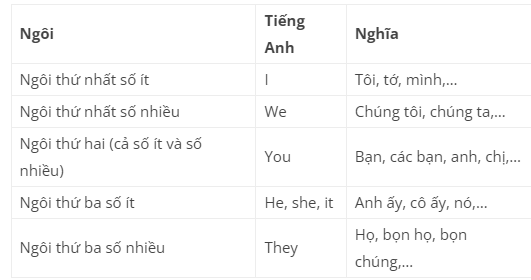
- Hoặc viết dạng học thuật (Professional)
Hình mẫu thương hiệu #
Câu hỏi thường gặp FAQ #
Tự động thêm 5 câu hỏi thường gặp vào cuối bài viết.
Có 3 lựa chọn: No FAQ: Không có câu hỏi thường gặp.
FAQ + Long: Có câu hỏi thường gặp và nội dung nhiều
FAQ+ Short: Có câu hỏi thường gặp và nội dung ngắn
Tắt kết luận #
Mặc định bài viết tạo ra sẽ có kết luận ở cuối bài. Nếu không muốn có kết luận vui lòng tích lựa chọn này.
Cho phép H3 #
Tự động tạo ra tiêu đề phụ H3 trong bài viết hoàn thành
Cho phép danh sách #
Cho phép bài viết có thể có các mục (list) khi viết. Như ảnh bên dưới đây:
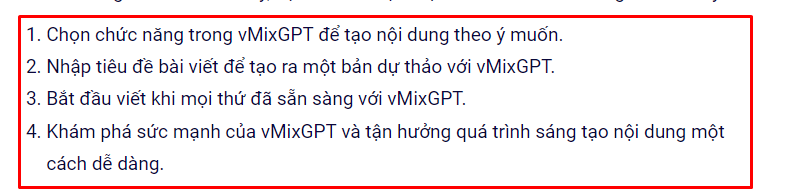
Cho phép bảng #
Cho phép bài viết có bảng (table) minh họa. Như ảnh dưới đây:
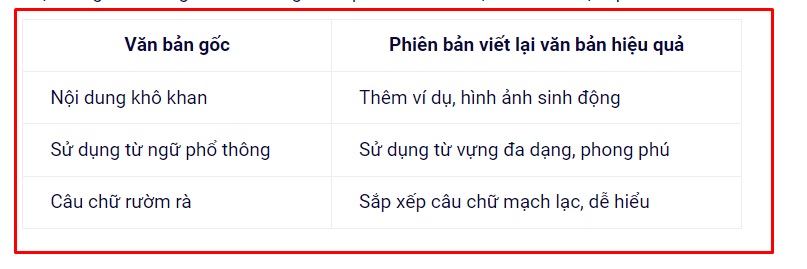
Bước 7: Tùy chọn tạo ảnh cho bài viết #
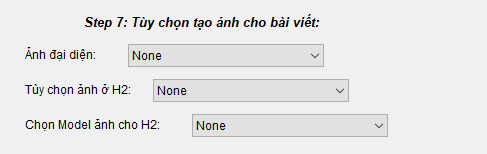
Ảnh đại diện #
Chọn các Model tạo ảnh của Dall-e 3 hoặc Stable Diffusion cho ảnh đại diện của bài viết.
- Với Gói Lite, Pro và Platinum chỉ có AI tạo ảnh hàng đầu hiện nay là Stable Diffusion
- Với gói Dev 1 và Dev 2 thì sẽ thêm AI tạo ảnh từ Dall – e 3
Tùy chọn ảnh ở H2 #
Có 2 tùy chọn. Ở mỗi H2 đều có ảnh minh họa. Hoặc ngẫu nhiên do AI lựa chọn ở H2
Chọn Model ảnh cho H2 #
Chọn các Model tạo ảnh của Dall-e 3 hoặc Stable Diffusion
Bước 8: Tùy chọn Keyword #
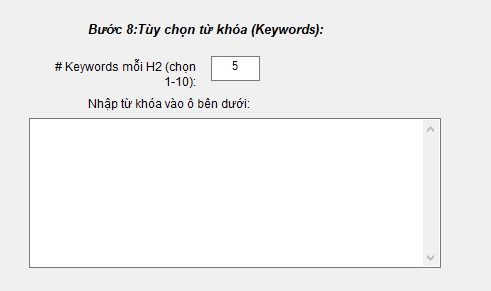
Keywords mỗi H2 #
vMixGPT sẽ sử dụng keyword ở bảng bên dưới để phân bổ hợp lý cho mỗi H2.
Nhập từ khóa vào ô bên dưới #
Nhập KW vào bảng bên dưới, mỗi keyword cách nhau dấu phẩy.
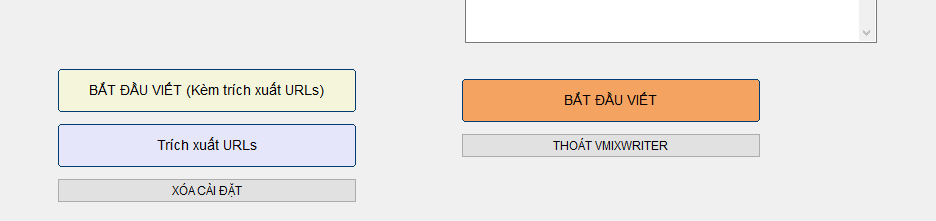
Bắt đầu viết #
Sau khi đã cài đặt những tùy chọn xong, bạn muốn vMixGPT viết luôn. thì bấm vào BẮT ĐẦU VIẾT
Bắt đầu viết (Kèm trích xuất URLs): #
Nếu trong bước 5 ở trên bạn có cung cấp các URLs vào các H2 chẳng hạn ở mục Cho phép Subheading Background và có URLs ở cách 1. thì để viết bài bạn phải chọn Bắt đầu viết kèm trích xuất URLs
Trích xuất URLs #
Nếu bạn chỉ muốn trích xuất (đọc nội dung) các URLs mà bạn cung cấp ở bước 4 và Bước 5, thì bấm nút Trích xuất URLs để phần mềm lấy thông tin.
Xóa cài đặt #
Xóa tất cả cài đặt để làm lại

